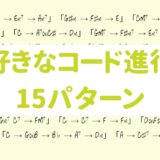作曲や演奏をしていると、「この曲のコード進行知りたいな」と思うことがよくあるはずです。
とはいえ音源からコードを明らかにする、いわゆる「耳コピ」は思いのほか難しいもので、結局わからずじまいになっているという人も多いのではないでしょうか。
こちらのページではそんな時に活用できる便利なアプリ、「Chord Tracker」についてご紹介していきます。
目次
「Chord Tracker」の概要
今回取り上げる「Chord Tracker」はYAMAHAがリリースしているアプリで、iPhoneやiPadでも、またAndroidでも利用することができます。
以下は、その紹介動画です。
これを見てもいまいちその便利さが伝わりませんが…、冒頭でも述べたように「特定の曲のコード進行を明らかにしたい」というとき、とても重宝するアプリです。
私自身このアプリには長らくお世話になっており、現在「コード進行の解析」を考えるうえでこのアプリが最もそれに適していると感じます。
アプリのダウンロードリンクは、以下の公式ページに記載されています。
主な機能
このアプリが有している主な機能は、以下の通りです。
- 音源を読み込ませると自動でコード進行解析・表示してくれる
- 画面をタップすることで細かい早送り/巻き戻しができる
- 部分的なリピート再生ができる
- テンポやキーを変えられる
- メロディを消して伴奏のみとして音を確認することができる
- 表示されているコードを五線譜/ギターコードフォーム/ピアノコードフォームで確認できる
これら以外にも、外部機器を接続したり、録音したり、コードネームを編集することなどもできます。こちらでは「コード進行解析」という点のみに特化して主に上記機能を挙げています。
それぞれについて、これ以降でアプリの使い方とあわせてご紹介していきます。
アプリの使い方詳細
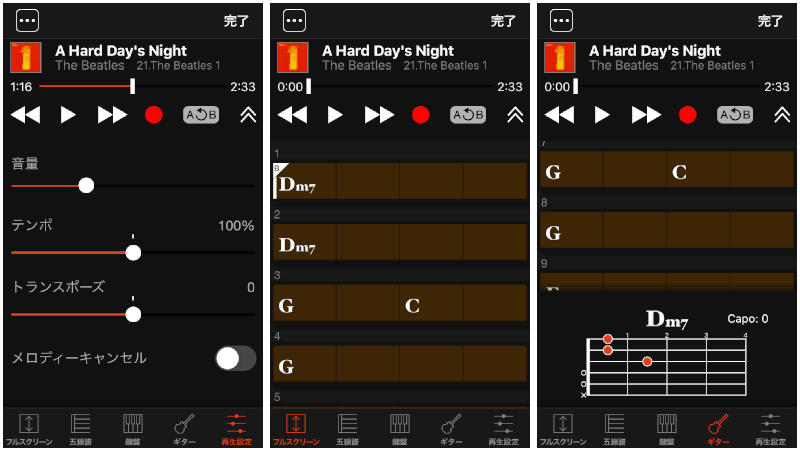
事前準備
上記でも述べた通り、「Chord Tracker」は基本的に「音源を読み込ませて、そのコード進行を自動で表示させる」という手順で使用していきます。
そのためまず事前の準備として、スマホまたはタブレット内に解析対象となる音源を取り込んでおく必要があります。
これは、例えばiPhoneの場合では「ミュージック」アプリにおいて目的とする音源を再生できるようにしておく、ということです。
音源読み込みに関する注意事項
音源読み込みに際して、ポイントとなる点は以下の通りです。
- ミュージックアプリの状態(アーティスト名、アルバム名、プレイリスト名等)が連動して「Chord Tracker」に表示される
- 端末に音源がダウンロードされていても、デジタル保護がかかっていると読み込みができない
- ミュージックアプリにおいてiCloud等のクラウドを経由して再生している音源は「Chord Tracker」に表示されない
表示はミュージックアプリと連動
ここで述べている通り、基本的にはミュージックアプリ内にある曲のみを「Chord Tracker」に読み込むことができます。
別途、オンラインストレージの「Drop Box」から音源データを読み込ませることもできますが、その点についてはこちらでは割愛します。
アーティスト名、アルバム名、プレイリスト名等、「Chord Tracker」内に表示される情報は基本的にミュージックアプリと連動したものになります。
自己所有の音源のみを読み込ませることができる
また、読み込みができる音源は自己所有のもののみで、これは平たくいえばCDから取り込んだ音源データなどのことを指します。
サブスクリプションサービスの音源や、音楽配信によって購入した音源データなどにはデジタル保護がかかっており、読み込ませることができません。
「『デジタル保護』(=正確には「DRM、デジタル著作権管理」)がかかっている音源」とは、例えばiTunesで購入した音源などのように、特定の環境のみでの再生が許可されている音源データのことを指します。
iCloud等にある音源は表示されない
また、iPhoneやiPadではオンラインストレージの「iCloud」にある音源をストリーミング再生によってミュージックアプリ内で聴くことができますが、これも対象外となります。
これらをまとめると、
「端末内にある、デジタル保護の無い自己所有の音源」
のみに限り「Chord Tracker」に表示され、コード進行解析の対象音源として活用することができる、ということです。
基本操作
以下は、「Chord Tracker」(iPhone版)のホーム画面です。
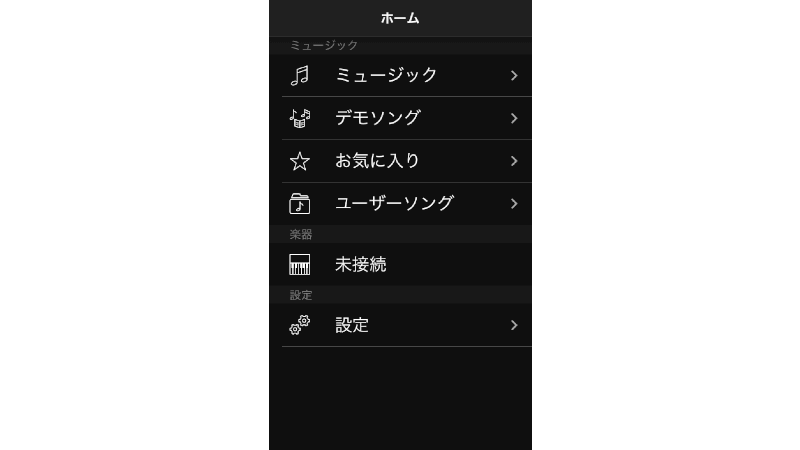
ここにある「ミュージック」をタップすることで画面下部に「プレイリスト」「アーティスト」などが表示され、それらを辿っていくと曲がタップでき、読み込みが始まります。
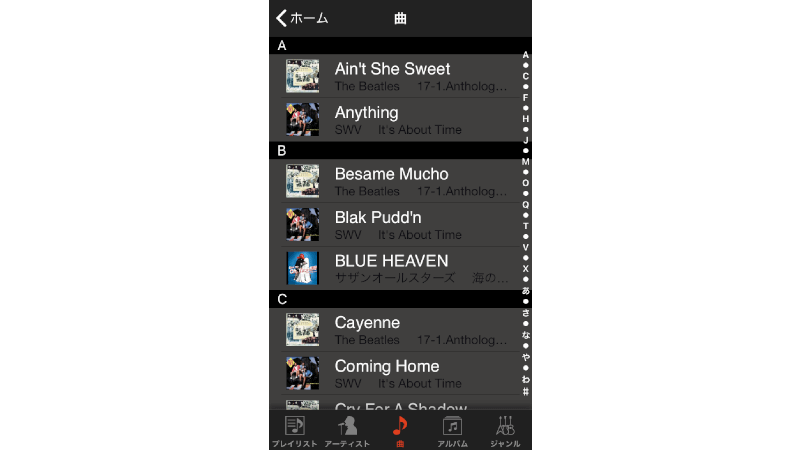
以下は曲を読み込ませ終わった後の画面です。
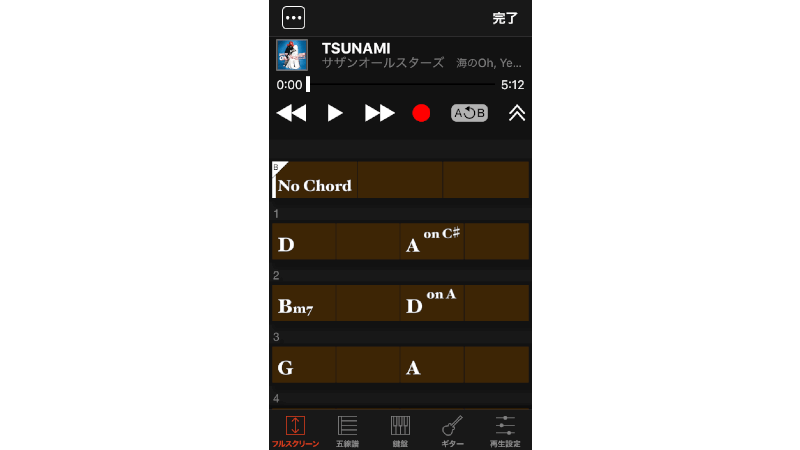
このように、曲の冒頭からタイムラインの形式でコードが並んで表示されます。
これらの小節線、およびコードは、音源データを「Chord Tracker」が自動で解析して表示したものです。
上部にある再生ボタンをタップすると曲が再生され、それにあわせてカーソルが下に向かって遷移していきます。

また、タイムライン自体を上下にスワイプして操作することも可能で、それによって特定の場所まで早送りしたり、それとは逆に巻き戻したりすることもできます。
上部には再生バーも表示されているため、それをドラッグすることでより大きな範囲へ再生をスキップさせることも可能です。
アプリの基本的な使用方法はここまでに述べた通りで、これにより「Chord Tracker」が解析してくれた特定の音源のコード進行を確認することができます。
コード解析の精度について
ここで述べている通り、コード解析のすべてはアプリが自動で行ってくれますが、その精度は現時点において100%正しいとはいえません。
傾向として、
- 音声が明瞭
- コード進行が単純
- 曲のアレンジがシンプル
というような特徴を持つ曲ほど、コード進行解析の精度が上がります。
反面で、
- 音声が不明瞭
- コード進行や使われているコードが複雑
- さまざまなサウンドが同時に鳴っている
- 曲のテンポが速い
などの特徴を持つ曲は解析の精度が下がります。
この点は、自動解析ならではの特徴として「表示されているコードを鵜呑みにしない」という姿勢が必要となります。
私の個人的な感覚では、曲によって80%程度の精度でコード進行の解析は正しく行われます。反面で、曲によってはその精度が30%~50%程度に下がってしまうこともあります。
コードとして表現されていない部分のコード表記について
また、もちろん曲の中には「コード」という観点で表現されていない部分が多く存在します。
例えば、
- メロディしかない部分
- ドラムしかない部分
- 音楽ではない部分(セリフや会話、SE)
などがそれにあたりますが、そのような場合には基本的に「No Chord=コードが無い」として表記されます。
また、そのような場合にも曲によってはなんらかのコードが表示されることもありますが、これはそこで鳴っている音を解析し、最も近いものをコードネームによって表記しているのだと思われます。
実際のところ、例えばメロディしか歌われていないような部分はそれに合うさまざまなコードが想定できるため、このあたりについてもアプリの表記を参考程度にとどめ自分なりにコードを考える姿勢が求められます。
部分的なリピート再生
既に述べた通り、「Chord Tracker」の解析精度は曲によってさまざまであるため、基本的には曲を何度も聴いてコードを特定していく作業が必要となります。
それに使えるのがリピート再生の機能です。
リピート再生の設定方法
まず、リピート再生対象箇所の起点にカーソルを合わせ、画面右上のリピートボタンをタップし、オレンジ色に反転させます。
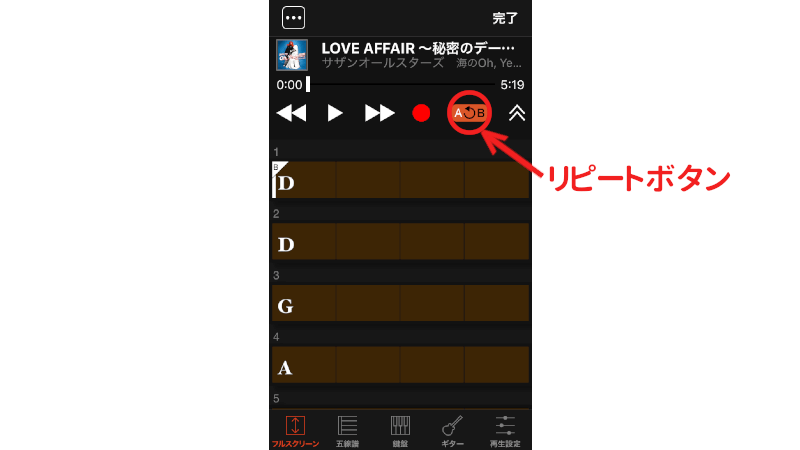
この状態で再生ボタンを押すと、タイムラインにオレンジのアンダーバーが表示され、音源が再生されます。
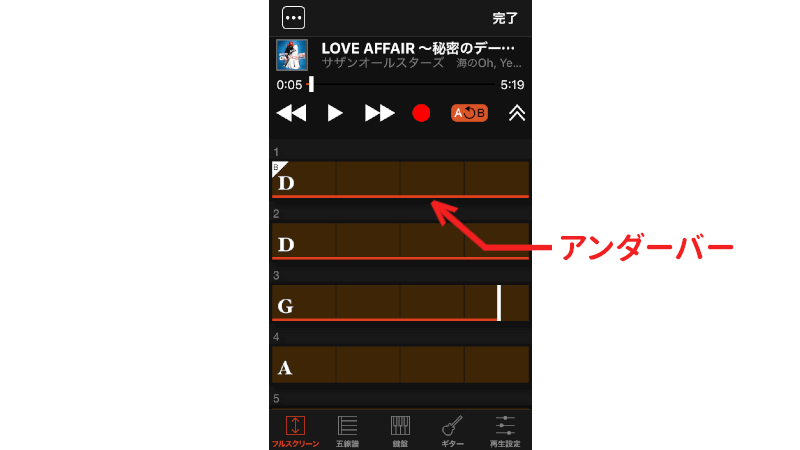
その後、リピート箇所の終点までカーソルが遷移した時点で最初にタップした右上のリピートボタンを改めてタップすると、その部分がリピート対象箇所として設定されます。
あとは適宜再生ボタンを押すなどとして、設定されたその一部分を何度もリピート再生することができます。
テンポを変える
上記でご紹介したリピート再生とあわせて、コード進行解析の際に重宝するのがテンポやキーの変更です。
テンポの設定方法
画面右下の「再生設定」ボタンをタップすると、以下の画面が表示されます。
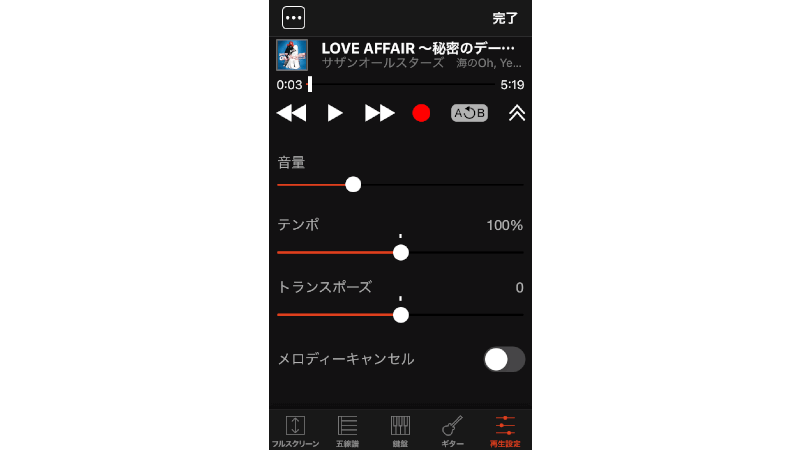
このうち「テンポ」のバーを操作することで、曲のテンポを自由にコントロールすることができます。
バーの上をダブルタップすることで、設定はリセットされます。
また、同じ画面にある「トランスポーズ」のバーによって同じく楽曲のキーを変更することができますが、「コード進行を解析する」ということを行うにあたり、この点の使用頻度は低いです。
メロディを消して伴奏のみとして音を確認する
さらには、
コード進行解析のためにもっとはっきりとした伴奏を聴きたい
という要望に合わせて、このアプリには「音源からメロディを失くして再生させる(メロディキャンセル)機能」も備わっています。
メロディキャンセルの設定方法
設定は上記で解説した「テンポ」や「トランスポーズ」と同じく、「再生設定」の画面にて「メロディーキャンセル」のボタンをオンにするだけです。(以下画像)

この状態で再生ボタンを押すことで、音声からメロディが無くなった状態で再生が行われます。
この機能は、厳密にいえば音源の周波数帯を削って音質を調節するものです。メロディに相当する周波数を一律で削っているだけなので、きちんとメロディが聴こえなくなることもあれば、逆に必要な伴奏まで聴こえなくなってしまうこともあります。あくまでも補助的な機能と捉えて下さい。
機能の複合設定
ここまでに述べた
- リピート再生
- テンポ変更
- メロディキャンセル
などは、それぞれを複合させることもできます。
設定は上記で述べた操作を順番に行うのみですが、例えば
ある一部分のコードがどうしてもわからないから、再生速度を緩め、メロディを消したうえで、その部分をリピート再生によって何度も繰り返し聴く
というようなこともできてしまいます。
コードを五線譜/ギターコードフォーム/ピアノコードフォームで確認する
表示されているコードを五線譜やギターおよびピアノのコードフォームによって表示させることもできます。
五線譜/ギターコードフォーム/ピアノコードフォームの表示方法
これには、画面下にある「五線譜」「鍵盤」「ギター」のボタンをタップするだけです。
画面下にて、それぞれに合わせた表示が行われます。(以下画像は五線譜表記の例)
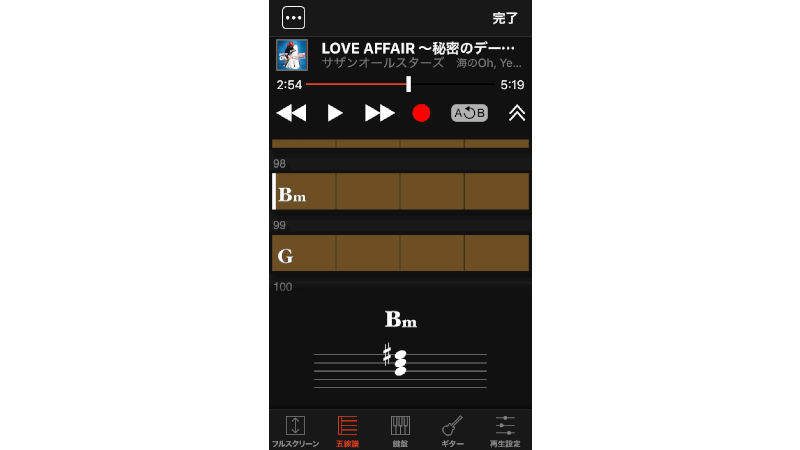
また、画面左下にある「フルスクリーン」をタップすると、タイムラインが全画面で表示されます。
その他の機能
ここまでにご紹介した以外に、既に述べた通り「Chord Tracker」では
- 録音
- Bluetooth MIDIによる楽器接続
- コードの編集
などが行えます。
これらは、解析したコードをもとにして楽曲に手を加える際に活用できる機能です。
また、「Aメロ」「Bメロ」などのブロック(セクション)は自動で検出され、色分けによってそれらが視覚的にわかる仕組みとなっています。
解析の詳細設定について
コード進行の解析精度をより高めたい場合には、「コード解析設定」によってそれらを操作することも可能です。
以下画像にある通り、画面左上の「…」ボタンをタップしたうえで、「コード解析設定」メニューから設定ができます。
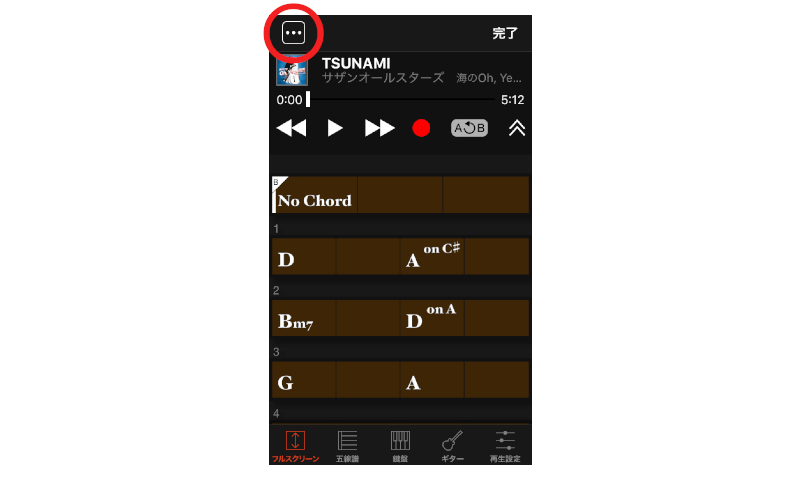
これらは、テンポやキーがある程度最初に分っている場合にのみ使えるもので、通常のコード進行解析を行う場合には、デフォルト設定のまま音源を読み込ませるだけで十分です。
まとめ
ここまで、コード進行解析アプリの「Chord Tracker」についてご紹介してきました。
現在は音源の視聴環境がさまざまで、実際のところサブスクリプションサービスなどを利用しているケースも多いことから、このアプリを使うにあたりその点がネックになりそうです。
それでも、なんらかの音源を活用することにより、このアプリの素晴らしさが体感できるはずです。
また、詳しくは公式ページにマニュアルが用意されているため、そちらもあわせて確認してみて下さい。
あわせて、耳コピにもチャレンジしてみたいという方は、以下のページも確認してみて下さい。
 耳コピのやり方|音源を耳で聴いてコード進行を明らかにする方法とコツ
耳コピのやり方|音源を耳で聴いてコード進行を明らかにする方法とコツ

ポップス・ロック作曲の上達につながる「曲分析ガイドブック」について知る
 作曲がぐんぐん上達する「曲分析ガイドブック」のご紹介ページ
作曲がぐんぐん上達する「曲分析ガイドブック」のご紹介ページ

 著者:
著者: